Let's say you want to block certain websites, like Facebook or Pinterest, on your work computer to ensure those distractions aren't inhibiting your or your team's productivity at work.
Or, maybe you just want to guarantee all Google searches aren't available to your six-year-old. Whatever the case, blocking a website on Chrome desktop or mobile is an easy and simple process. Best of all, it's just as effortless to unblock those sites -- so you can scroll through Pinterest, post-workday.
How to Block a Website on Chrome Desktop
1. Search for the "Block Site" Chrome extension, and add it to your browser.
The easiest way to block websites users can visit through Google Chrome is to download a browser extension. We recommend "Block Site," available through the Chrome web store.
Search for the Block Site extension, or a similar tool you trust, and select "Add to Chrome" in the top-righthand corner of your screen, as shown above.
2. Click "Add extension" in the pop-up box.
Once you click "Add to Chrome," you'll see a window appear that summarizes the extension's main features. If you're satisfied with your choice, click "Add extension" in this window to officially install the extension on your browser.
3. Check for the extension's icon on the top-righthand corner of your Chrome screen.
With your extension downloaded, you'll see a new icon appear across the top of your Chrome browser -- an orange shield with a circle and a diagonal line through the middle. Make sure this icon appears to confirm the extension has been installed.
4. Visit a website you want to block from then on.
Let's say you're feeling a little bitter from a recent World Cup loss, and want to block sports' sites for a while. Simply go to a website, click that orange shield icon in the top right, and click "Block this site."
Now, you won't be able to reach cbssports.com (or any other website you chose). You've successfully blocked it. To unblock the site, click "Edit your list" in the top right (or click the icon, and then click "Edit block sites list").
Each of your blocked websites will have a "minus" icon to the right -- click that minus button, and your site will be unblocked.
How to Block Websites on Chrome Android (Mobile)
If you often surf the web via Chrome on your Android device, you might need to block certain websites to ensure increased productivity at all times of day.
Remember the "Block Site" browser extension from the desktop instructions earlier in this article? For mobile devices, this extension is also an app you can download. Here's how to use it via mobile to block certain websites on your smartphone:
1. Open the Google Play Store and install the "BlockSite" app.
Your Android Device comes with a native app called Google Play -- also known as the Play Store. This is a marketplace where you can download apps, both free and paid, onto your phone. Open Google Play and search for the BlockSite app (all one word), as shown below. You can view it here, too.
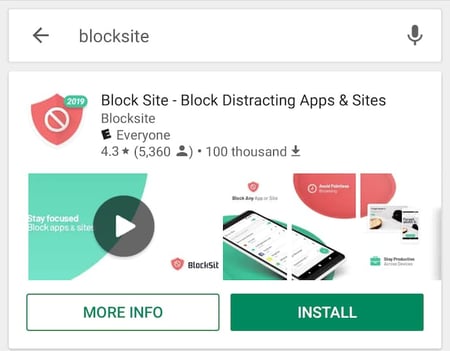
2. Open the downloaded BlockSite app.
Once you have this app downloaded, open it when the icon appears on your phone.
3. "Enable" the app in your phone's settings to allow the app to block websites.
Open the BlockSite app on your mobile device and tap "Go to settings" when prompted. The app will take you to your phone's app settings. You'll need to enable the app for it to assume control of your browser and block the websites you don't want to see.
Find this app in your settings list and tap on it. You'll either be prompted to "Enable" the app or "Use service." Tapping either one will activate the app for you.
4. Tap the green "+" icon to block your first website or app.
With the BlockSite app enabled, return to the app and tap the green "+" icon on the bottom-righthand corner of your mobile screen. This will open a page where you can block either a website or a mobile app by entering the name of each into the search bar. See the screenshot below; tap "Website" or "App" to set which type of content you want to block.
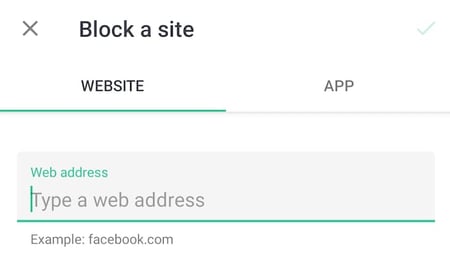
5. Tap the checkmark on the top-righthand corner to confirm the site has been blocked.
Enter the full URL of the website you want blocked and you'll see a green checkmark on the top-righthand corner of your screen become available. Tap it, and you will have successfully blocked this website.
In the next screen that appears, you'll be able to edit or remove websites and apps from your blocked list at any time.
How to Block Websites on iOS Devices (Mobile)
There are a few apps in the app store that allow you to block websites on your iOS device. Here are two options with similar functions:
- Zero Willpower: This app is $1.99, and lets you create an easy list of all websites you want to block from Safari on your iPhone. Even better, there's a timer, so you can block a website for a limited period of time.
- Site Blocker: Similar to Zero Willpower, Site Blocker lets you block distracting or unwanted websites on Safari on an iOS device, and includes a timer and suggestions as well. This app is free.
Now you're all set to block distracting websites from your Chrome browser on desktop or Android. If you find you're still struggling with productivity, take a look at our Ultimate Guide to the Best Productivity Apps.
Blocking Websites by Rooting or Jailbreaking Your Device
At one point or another, you'll hear about the possibility of "rooting" or "jailbreaking" your mobile device. Doing so has been known to give users administrator rights over the phone -- letting them download apps and games they wouldn't otherwise be able to, as well as change the phone's settings in ways the typical end user can't.
Another byproduct of rooting or jailbreaking your phone is blocking websites.
- Rooting: This is the action users take on Android mobile devices to access the "root" code of their phone, allowing them to control the device's operating system and, as a result, choose which websites the phone can or can't visit.
- Jailbreaking: This is the action users take on iOS devices such as the iPhone, allowing them to run and download software that Apple would normally prohibit.
This is the part where I explain how to use rooting and jailbreaking to block websites on your mobile device ... Instead, I'm going to strongly advise against it. Rooting your phone might theoretically give you access to code in your smartphone that can bar certain websites from your browser, but according to Kaspersky, there are also a number of legal and security risks you can open yourself up to.
While different countries have their own laws against manipulating the operating system of a smartphone, the process itself can make your mobile device more vulnerable to viruses and malicious software. For that reason, many apps you might have or plan to download can become incompatible with your phone, and refuse to work on a "rooted" or "jailbroken" device.
When in doubt on how to block a website on your desktop computer, Android device, or iPhone, choose one of the Chrome apps above.

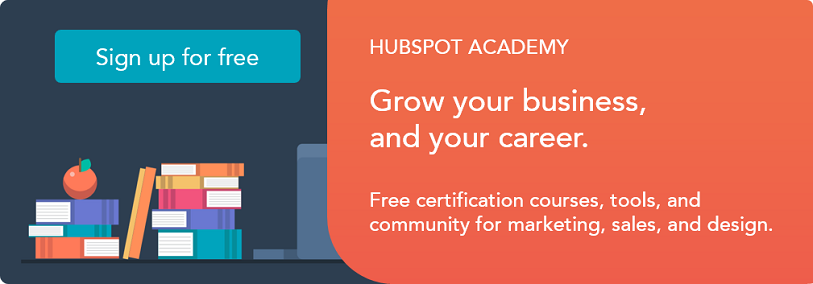
No comments:
Post a Comment