As a video marketer, editing might be the most important part of post-production. If you can’t seamlessly weave your shots together or get your cut to hit the right frame, your video will seem unpolished and disengage your viewers.
That said, if you’re operating on a shoestring budget, you might not be able to afford video editing software. So what’s a video marketer to do without editing software? Fortunately, YouTube offers a web-based video editor that is completely free and accessible through its platform.
YouTube’s video editor is an extremely basic editing tool, but it can still let you trim clips out of any part of your video, so read on to learn how to chop up your videos right in the video platform.
How to Use YouTube's Video Editor
1. Sign in to YouTube Studio
2. On the left side bar, click “Videos”
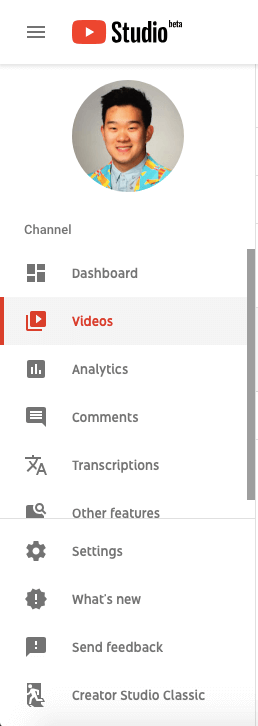
3. In “Uploads”, click the thumbnail of the video you want to edit.
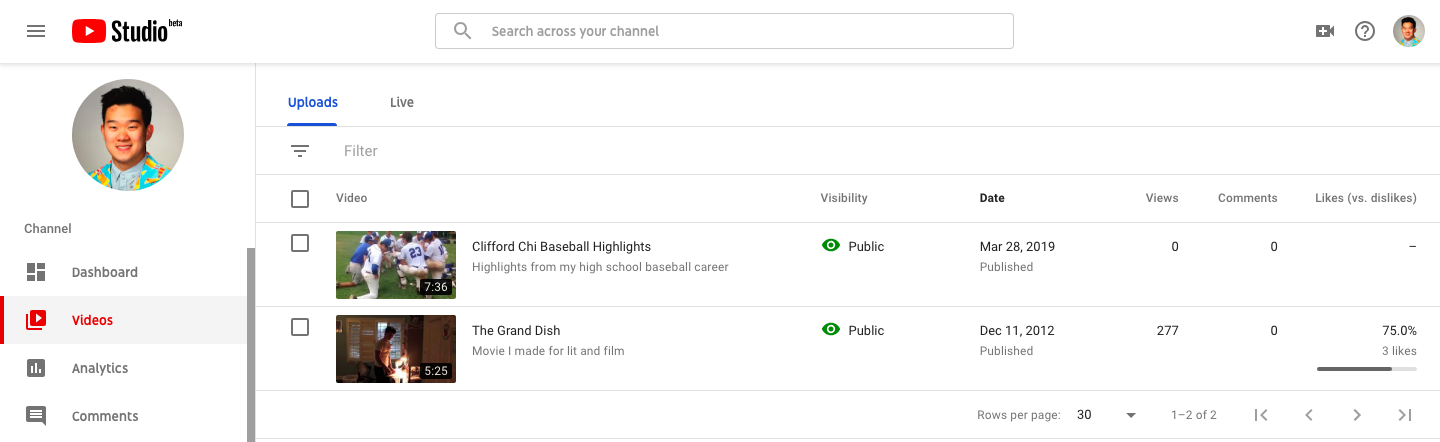 4. In the left sidebar, click “Editor”.
4. In the left sidebar, click “Editor”.
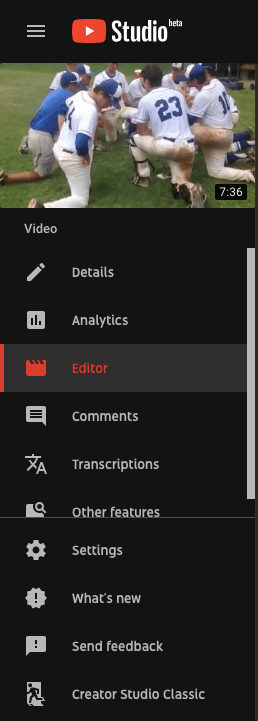
5. Trim the beginning or end of your video.
If you want to trim the beginning or end of your video, select “Trim”, which is right next to your video’s timer and right above your timeline panel.
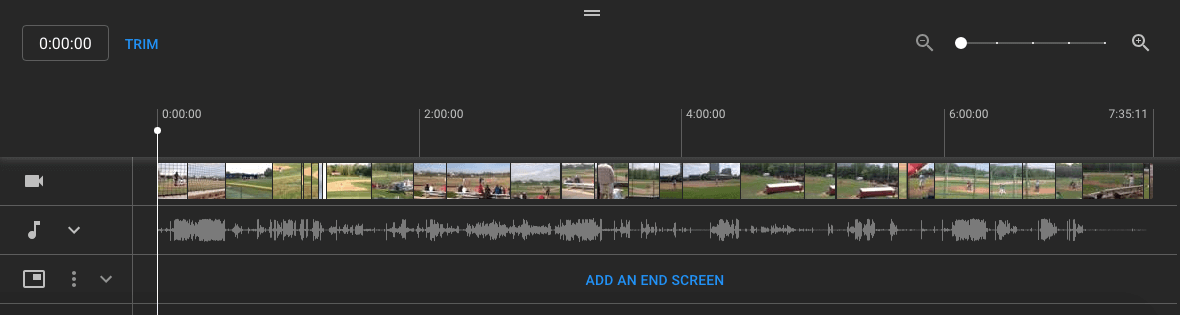
Next, you’ll see a blue and white line on the sides of your timeline panel. Drag them to chop off parts of the beginning or end of your rough cut that you don’t want to include in your final version. Click “Preview” to view your edited video, and if it looks good, press “Save”.
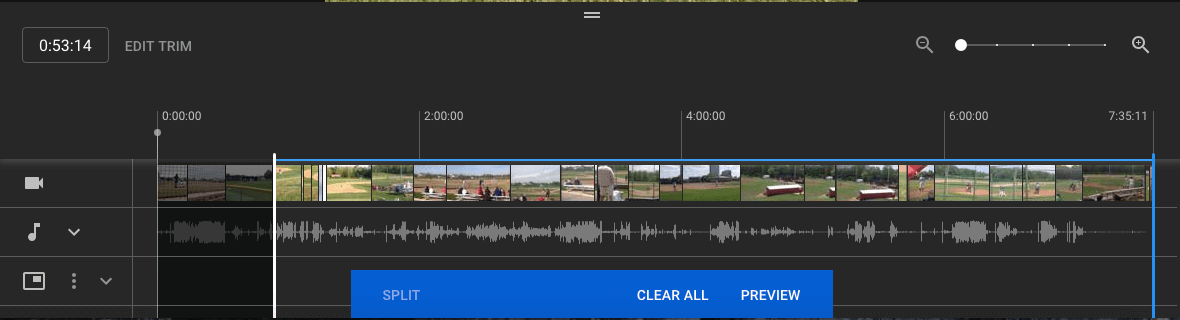
6. Trim clips out of the middle of your video.
If you want to trim a certain clip out of the middle of your video, select “Trim”. Next, in your timeline panel, click the beginning of the clip that you’d like to trim out and press “Split”
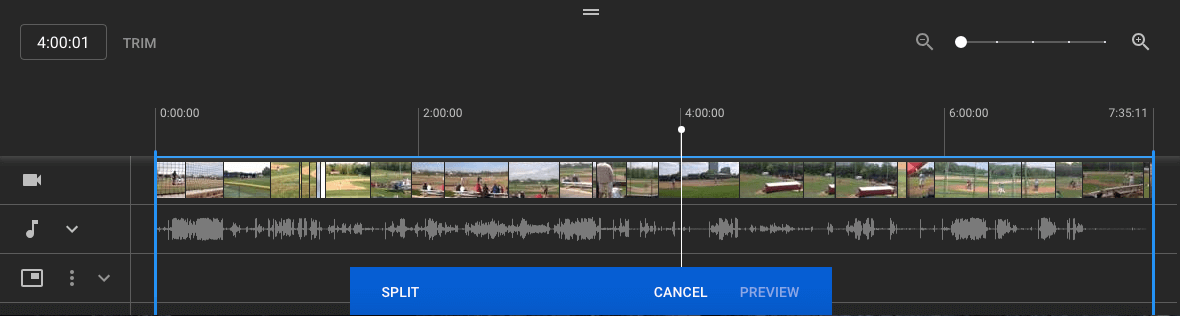
Then, in your timeline panel, click the end of the clip that you’d like to trim out and press “Split” again.
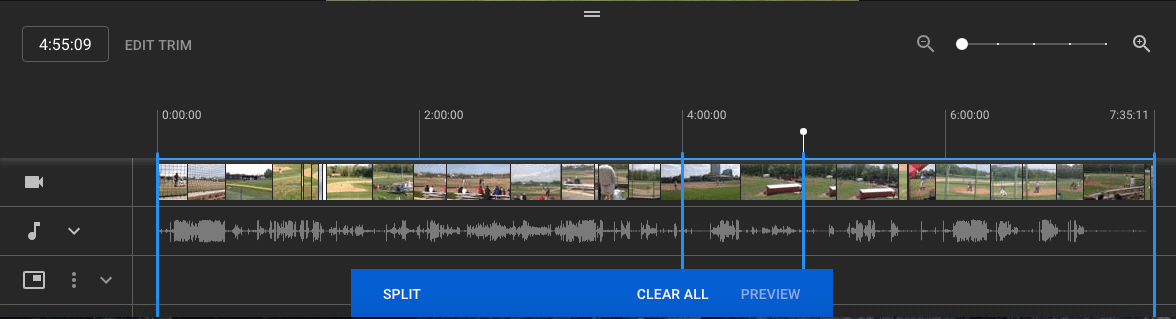 Finally, click on the blue line at either the beginning or end of your clip and drag it to the other side to trim it out of your video. Click “Preview” to view your edited video, and if it looks good, press “Save”.
Finally, click on the blue line at either the beginning or end of your clip and drag it to the other side to trim it out of your video. Click “Preview” to view your edited video, and if it looks good, press “Save”.
7. Add an End Screen to your video.
If you want to give your viewers the option to watch a related video, playlist, or subscribe to your channel at the end of your video, click “ADD AN END SCREEN” in your timeline panel.
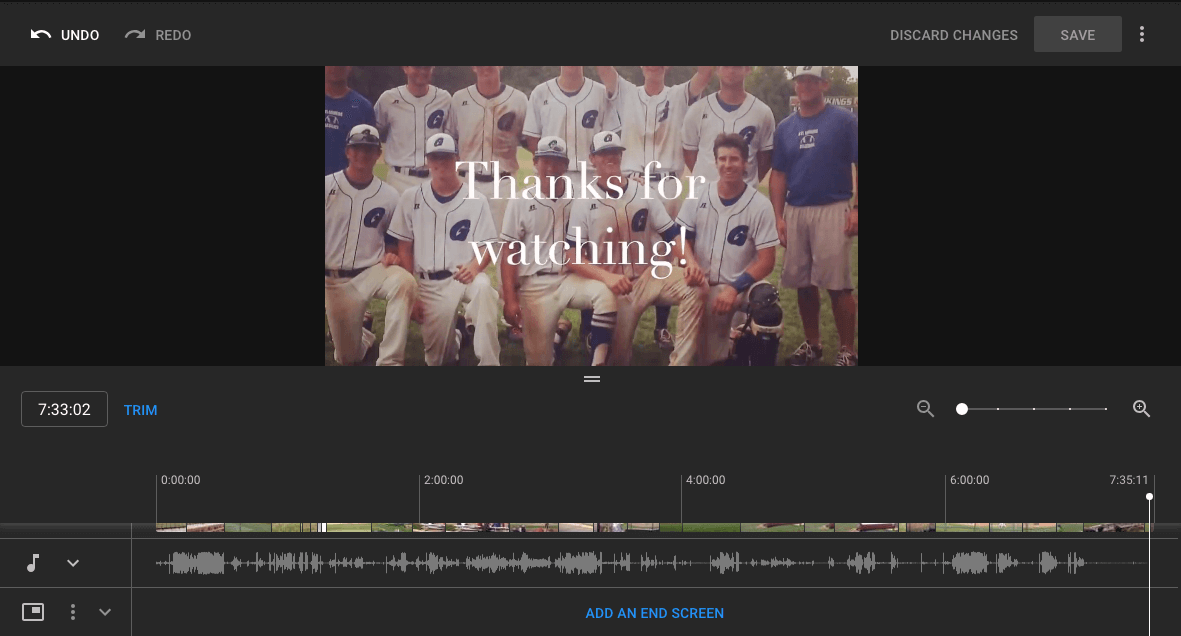 You can either create an End Screen from scratch or choose from five End Screen templates.
You can either create an End Screen from scratch or choose from five End Screen templates.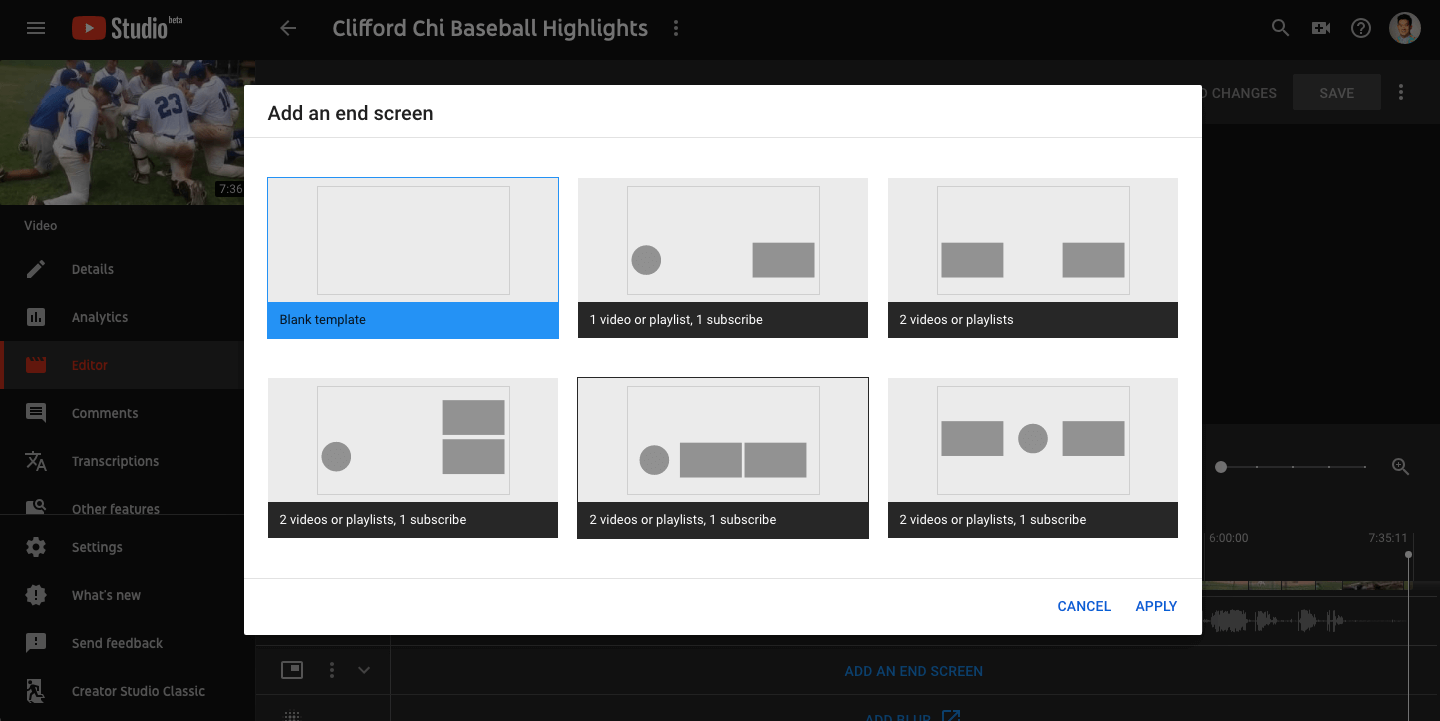 If you'd like to use a more robust video editing software when editing your YouTube videos, check out our post on five of the best YouTube video editor alternatives.
If you'd like to use a more robust video editing software when editing your YouTube videos, check out our post on five of the best YouTube video editor alternatives.
No comments:
Post a Comment