A few years ago, the HubSpot team made the switch to Slack (one of the hottest real-time messaging apps on the market).
Initially, it was hard to get used to uttering phrases like "Just Slack me" or "We were Slacking" in passing. But once we got more comfortable with the platform, we started to realize just how powerful it really is.
The more we used Slack, the better our discoveries got -- GIFs, reminders, files ... they were all just a click or two away.But that's just the thing: Slack is capable of so much that it's hard to uncover what features you really should be using. To help, we put together some of the best Slack hacks below. From creating to-do lists to customizing your theme, these pro tips are worth showing off to your team.
25 Handy Tips for Using Slack
1. Conduct advanced searches.
One of the great things about Slack is that messages and files are easily searchable. Because channels move so fast, you can use these advanced search commands to pull up exactly what you're looking for without wasting any time.
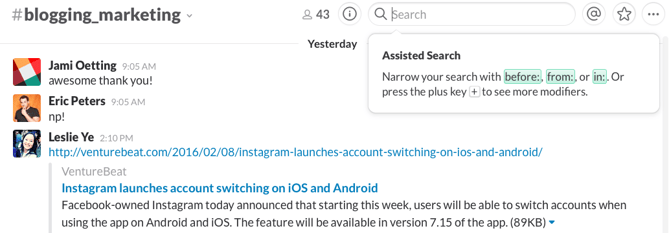
Channels and direct messages
- in:channelname - Searches only the messages and/or files in a specific channel.
- in:name - Searches your direct messages with a specific user.
Messages or files from a specific person
- from:username - Limits your search to messages from a specific person in any channel or direct message.
- from:me - Searches only messages you've sent, anywhere in Slack.
Links, starred items, and emoji reactions
- has:link - Narrows your search to messages that contain a specific URL.
- has:star - Pulls messages you've starred.
- has::emojiname: - Searches messages that contain a specific emoji.
Dates and times
- before: Use words like "yesterday" or "today."
- after: Use words like "week," "month," or "year."
- on: or during: Use specific dates and range keywords, such as "Monday," "February," or "2016."
(Pro tip: To use very specific dates, use the MM/DD/YYYY (United States) or YYYY/MM/DD (International) format.)
For more on searching in Slack, check out this resource.
2. Use the /remind commands to create a to-do list.
Set a Slackbot reminder to help you keep track of what you need to get done. To get started, simply enter /remind into the text box, followed by your task. (Note: Only you will be able to see the command and the reminder.) You can schedule a reminder for a specific time or set a date using the MM/DD/YYYY format.
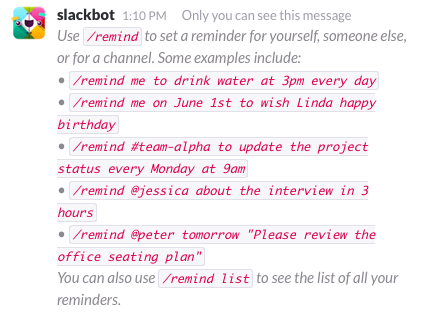
If you want to review your list of reminders, simply use the command /remind list. From there, you can mark certain tasks as complete or delete the ones you no longer need.
3. React with a GIF.
Let's face it: We all love GIFs. And thanks to the Giphy integration, you can share hilarious GIFs with your coworkers using the /Giphy [emotion, word, or phrase] command.
To set up the Giphy app, visit this page. From here, all you'll have to do is click "Install" next to your team name, then click "Add Giphy Integration."
Note: Giphy can be a hit or miss ... sometimes the GIFs are NSFW or not quite right for the situation. But, if you don't mind gambling with the results, this hack is very easy to set up.
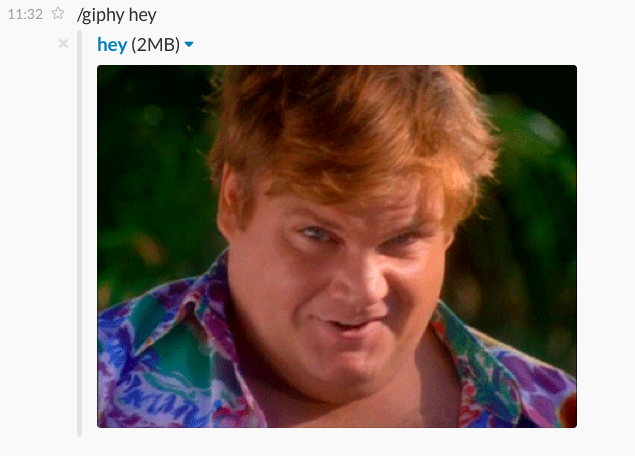
4. Use the /collapse & /expand commands to open and close files.
Weeding your way through a sea of GIFs to get to the comment you're looking for? You can collapse all inline images and video by using the /collapse command. When you need to reference the visuals again, simply enter /expand to make them reappear.
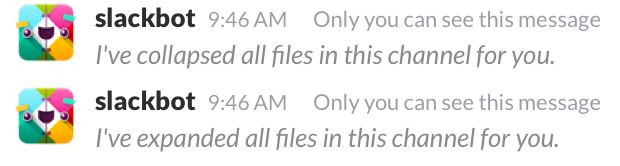
5. Add text and link formatting to your Slack messages..
Want to call out text, make edits, display a link, or share code? Reference the following syntax:
- Slack link formatting: To share a link with a preview image, just send a URL in a message. Slack will automatically create a preview unless a user has their preview settings turned off. Note: It is not yet possible to hyperlink specific words in a Slack message.
- Emphasis: To create bold text, surround your word or phrase with *asterisks.* To italicize text, place _underscores_ around a section.
- Strikethrough: To strike out certain words, use ~tilde~ to surround the text.
- Lists: To create lists, select "Shift" + "Enter" to add a new line. To add bullet points, select Opt+8 (Mac) or Alt+0149 (PC).
- Insert a paragraph break: If you want to break up words without using a list, use a soft return. Instead of hitting enter at the end of a sentence, which will send the message, hold shift and tap the enter key to start a new line.
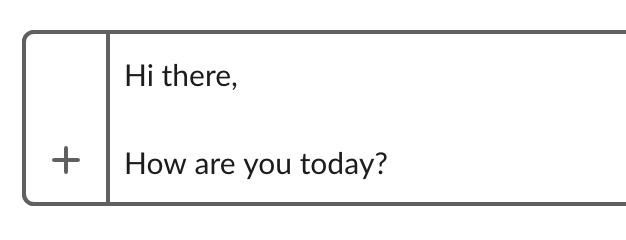
- Blockquotes: To add angle brackets at the start of your message for indents and quotes, type ">" to indent a single lines or ">>>" to indent multiple paragraphs.
- Code blocks: To display a section as inline fixed-width text, use single `backticks` around the selected area. To create a block of pre-formatted, fixed-width text, use triple ```backticks.```
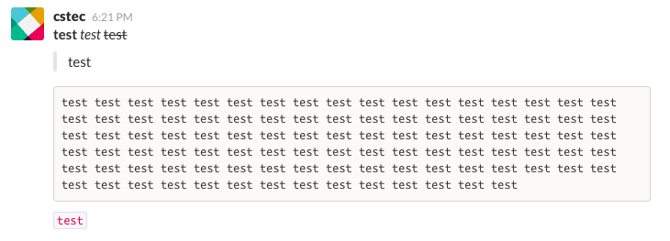
6. Toggle between statuses using the /away command.
Don't leave your coworkers hanging. If you have to step away from your computer or head to a meeting, make it clear by adjusting your status. To quickly toggle between "away" and "active," use the /away command.

7. Add notifications for keywords and phrases.
Whether you're managing a specific project or trying to keep tabs on a certain department or activity, adjusting your settings to enable custom notifications can be a huge time saver.
To get notified when a specific word or phrase is mentioned, start by selecting your name from the top left corner, then clicking "Preferences" from the drop-down menu. From there, select "Notification Settings" and scroll down to "Highlight Words." In the text box, add words or phrases that you'd like to be notified about (making sure to separate them by commas).
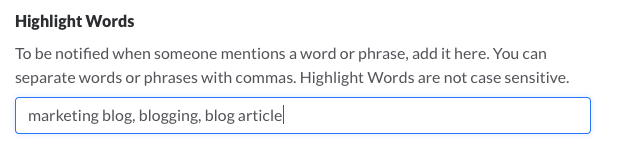
8. Quickly send a private message using the /msg command.
Sometimes we find ourselves with questions that warrant the attention of everyone in a specific channel. You know, important things such as, "Does anyone have a stapler?" or "Who is free for lunch?"
After you ask a question, avoid any further disruption by following up with people via a private message. For example, once you know Steve is free to grab a bite to eat, use the following command to quickly open up a private message to hash out the details: /msg @user [your message].
9. Edit messages you've already sent.
We've all said things we wish we could take back. And with Slack, you can ... kinda. To quickly edit a message you've sent in a conversation, press the ↑ arrow key, edit your message, then press "Enter."
This feature is especially useful when you do something terribly embarrassing, like use the wrong form of "their":
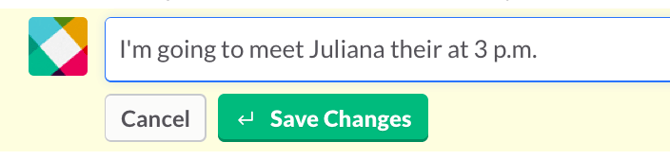
10. Connect your Google Drive to Slack.
A lot of teams are already using Google Drive to create and store files online, so why not get the best of both worlds? When you connect your Google Drive with Slack, you have the ability to read and index imported files, and quickly search for them whenever you need them.
There are two ways to connect your Google Drive to Slack:
If you have a Google Drive link you want to share, simply paste it into a message box. This will prompt Slackbot to deliver the following message:

Click "Yes" to grant Google Drive permission to read the file.
If you don't have a file you're ready to share, but want to connect Google Drive for future use, visit the Google Drive app page. From here, click "Configure" next to your team name, then click "Authenticate your Google Drive Account" > "Allow."
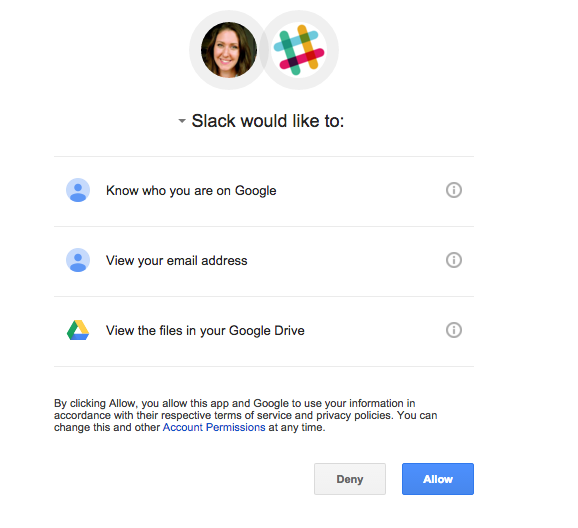
11. Customize your Slack theme.
Whether you use Slack for different groups and want to stay organized, or you just want to personalize the look and feel of your account, you can adjust your theme by selecting your name in the top left corner.
From the drop-down menu next to your name, select "Preferences" > "Sidebar Theme." From here, you can explore and select themes or scroll down to "Custom Theme" to put in your own HTML color values.
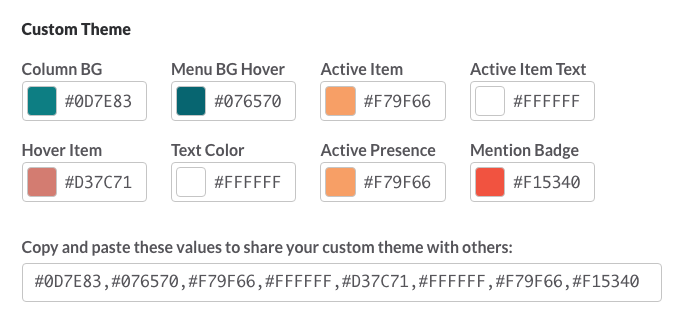
12. Connect IFTTT to Slack to automate tasks.
Serving like a universal adaptor, IFTTT is a handy tool that allows you to automate tasks between two services. And when you connect IFTTT with Slack, the possibilities are seemingly endless. To do so, start by signing up for IFTTT or signing into your existing account. Then, activate the connection here.
Once the two are hooked, you can browse "recipes" or create your own to begin automating tasks. To get you started, check out a few of our favorites:
(Or get notifications about assigned Trello cards.)
13. Create your very own emoji.
To get started, click on your name in the top left corner and select "Customize Slack" from the dropdown menu.
Fill out the form to create your custom emoji. First, you'll need to provide a name for the icon -- this is what you will enter to display the emoji. Next, upload an emoji image.
Slack asks that you use a square image no larger than 128px in width or height, with a file size smaller than 64K. To remove the background from the image (as seen in the Ryan Gosling example below), check out this tutorial.
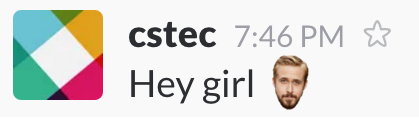
14. Create custom triggers for Slackbot responses.
Make Slack your own by customizing Slackbot's automated responses to certain words or phrases. To do so, click on your name in the top left corner and select "Customize Slack" from the dropdown menu.
Select the second tab from the left labeled "Slackbot" to access the message customization field. Insert one or multiple input phrases with commas, and then add a Slackbot response or responses by adding each one to its own line ("Shift" + "Enter"). If you insert multiple responses, Slack will call up one at random when it's triggered.
For example, this automated Britney Spears response for the word "Oops!" turns mistakes into smiles.
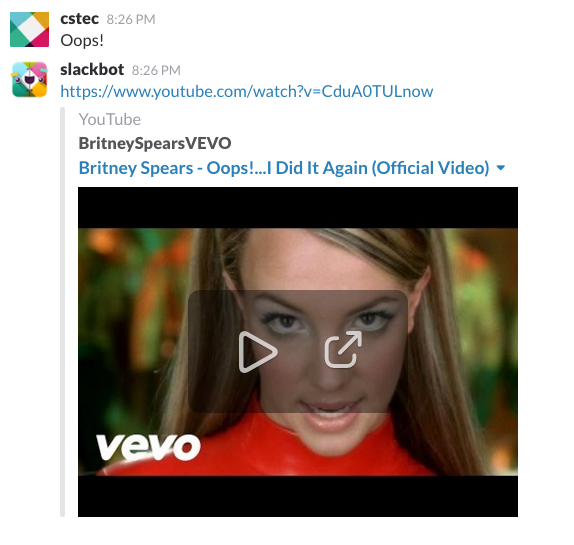
15. Add custom loading messages.
Ever notice the witty messages and tips displayed when Slack is loading? Well, you can add your very own loading messages for a fun, personalized experience.
To start adding new messages, click on your name in the top left corner and select "Customize Slack" from the dropdown menu. Click on the third tab from the left labeled "Loading Messages," add a message in the text box, and hit "Add Message."
Pro tip: There's never been a better opportunity to Rick Roll your coworkers than this.

16. Jump to any conversation in seconds using Slack's Quick Switcher.
If you've got a really big team, it's likely that you're involved with quite a few Slack channels. To quickly and easily switch from a channel to a private message back to a different channel, simply hit ⌘ + K (Mac) or Ctrl + K (Windows and Linux). A popup will appear where you can begin typing a person or channel's and select the correct option to open the conversation.
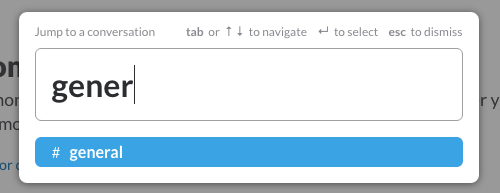
17. Pose as a celebrity to fool your team.
Troll your coworkers using Slacker -- a handy tool that allows you to post funny replies as your favorite character. Slacker comes with a ton of built in characters, from Kanye West to Marge Simpson.
You can even add your own character by selecting the green "+" icon. Simply add a name, image URL, and default message to add them to your collection.


18. Use emoji reactions to take a quick poll.
Words are hard. Sometimes it's a lot easier to let our coworkers know how we feel by reacting with an emoji. And on Slack, it's easy. Simply hover over a message and select the smiley face icon with the plus sign to select an emoji.
Want to take things a step further? Reaction emojis make it really easy to quickly poll your team. Here's a great example from the folks at BetterCloud:
Our office uses the reaction emojis in Slack for easy voting. What is your #SlackHack?@SlackHQ pic.twitter.com/RlXveBjgYY
— BetterCloud (@bettercloud) February 8, 2016
19) Pull swatches using HTML color codes.
Collaborating with another team member on a design project? Make quick color suggestions using HTML color codes. When you type out a code -- #F7761F, for example -- you'll see a tiny swatch appear, like this:
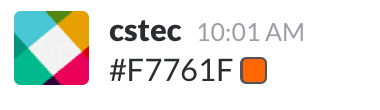
20. Created a to-do list using stars.
Starring an item on Slack is a way to mark a task as important. To star an item, simply move your mouse of a message or file and select the grey star to make it turn yellow. To view your starred items, click the star icon in the top right corner.
Starring requests and files that you need to work on makes it easy for you to create a to-do list on the fly.
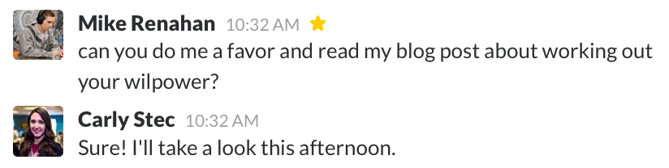
21. Shake it off with a shruggie.
Don't know the answer? Made a little mistake? Need to signal to your coworker that you actually have no idea what's going on this meeting? Send 'em a shruggie.
Serving as the "default Internet feeling," a shruggie will say everything you need to say ... without saying anything at all. To pull it up, enter the /shrug command.
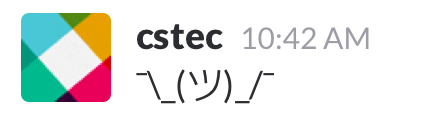
22. Edit your name in your profile to show when you're OOO.
Whether you're OOO on vacation or out on maternity or paternity leave, you can signal this to your coworkers by adjusting your last name on Slack. For example, I'd change my first name to "Carly Stec," and add "OOO" in the last name field -- as seen in the example below.
To edit your name, click your team name in the top left corner to open up the Team Menu. Then, select "View Profile & Account" to open the team directory and click "Edit" to open the profile editor.

23. Host a video call.
Want to have a video chat with one of your Slack groups or a thread of multiple people? You actually don't need to use an outside video service to do it.
To start a video call, go to a thread that you'd like to chat with and click on the phone near the Slack search bar.
 A call will start immediately, like it would on Skype or Zoom. From there, you can similarly turn audio and video on and off, or share your screen with your team.
A call will start immediately, like it would on Skype or Zoom. From there, you can similarly turn audio and video on and off, or share your screen with your team.
24. Make a note for your thread.
If you don't feel like sharing a separate Google doc with your whole thread, you can make a note right on Slack. To do this, simply click the plus sign next to the message area in your thread. Then click "Create New" and then "Post."
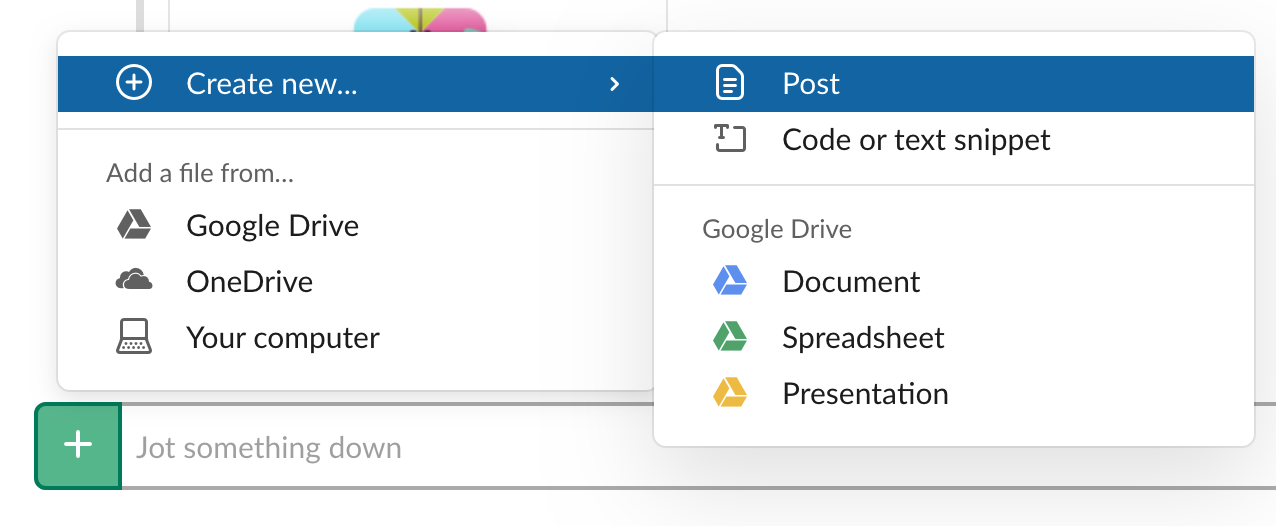 Once you click "Post," a writing box will pop up where you can create a document for your team. When you're done writing it, you can share it with a caption and title that describes what the it is.
Once you click "Post," a writing box will pop up where you can create a document for your team. When you're done writing it, you can share it with a caption and title that describes what the it is.
25. React to someone's message.
Sometimes a message warrants a thumbs up, a laughing face, or a more traditional smiley. Next time your boss Slack's the team about a great thing you or your co-worker team, react to the message with an appropriate emoji to make the conversation more fun. Here's how to do it.
When you want to react to a message, hover over it with your mouse. Message options, including one that looks like a smiley face will show up.
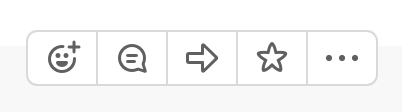 When you click on the smiley face, you'll be able to see and search all the possible emoji options.
When you click on the smiley face, you'll be able to see and search all the possible emoji options.
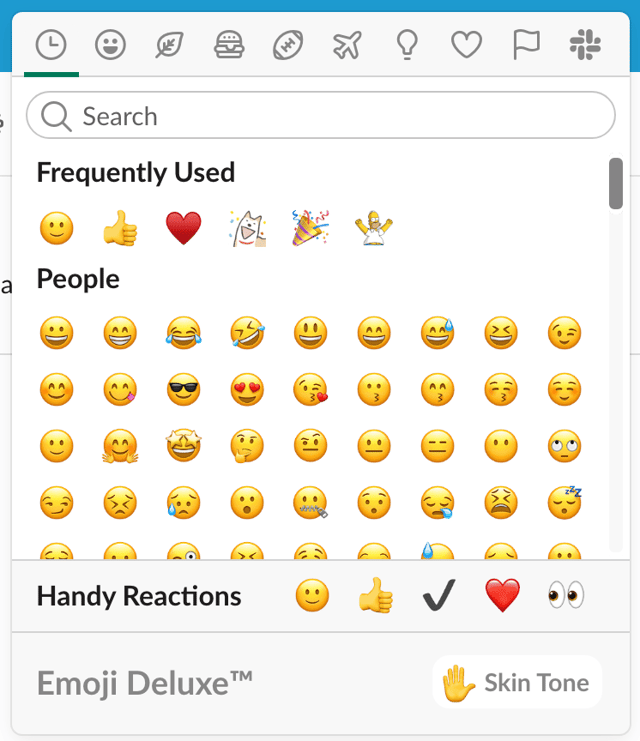 Once you click on one, you will react to the message. The emoji will appear directly under it. From there, other users can click it to react with the same emoji, or find their own emoji.
Once you click on one, you will react to the message. The emoji will appear directly under it. From there, other users can click it to react with the same emoji, or find their own emoji.
Want to learn more about Slack?
We hope the 25 handy Slack tips above help you make your conversations more efficient and fun. But, if you want to integrate Slack even deeper into your office processes, check out this piece on HubSpot's integration with the platform. You can also read a little bit about Slack's successful history here.
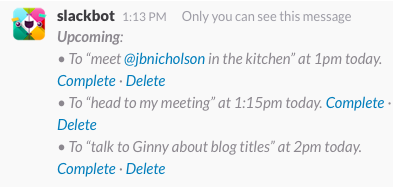
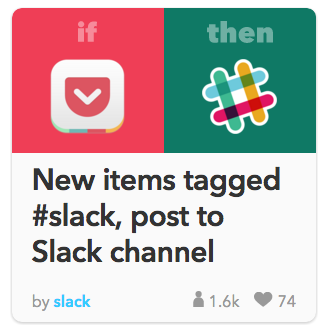
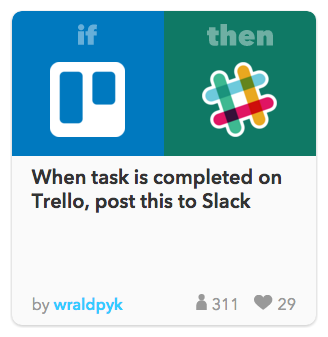
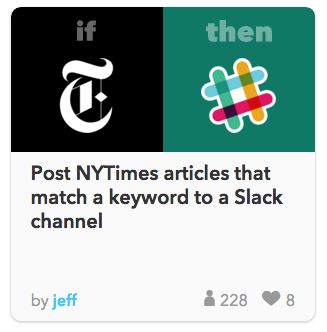
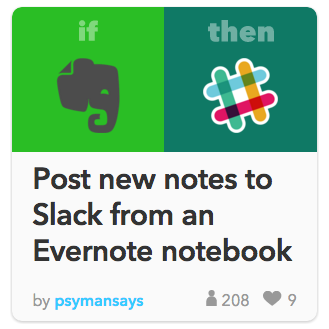
No comments:
Post a Comment