A crucial aspect of being a great marketer is being able to measure your success. No matter which metrics you use, you want to prove to your boss (and the company) that you're worth your salt.
You deserve your budget -- and maybe need more of it -- and you deserve to dedicate time to the marketing activities that work. Building UTM codes that track your campaigns' success is the best way to prove it.
Measuring the impact of your work can be tricky without the right tools. Sure, you know Twitter drives a certain percentage of traffic to your website ... but do you know if your company's tweets were the ones driving those visits? Or that your specific guest post drove actual leads and customers to your website?
Luckily, you can prove all of that with a few special codes added to the end of your URLs: They are called UTM codes. In this blog post, you'll learn what UTM codes are, how to use them, and how to build them in both HubSpot and Google Analytics.
Download our free marketing reporting template here to help you keep track of all your marketing metrics.
What are UTM codes?
UTM codes are snippets of text added to the end of a URL to help you track where website traffic comes from if users click a link to this URL. Marketers can customize this text to match the webpage this URL is linked on, allowing them to attribute the success of that campaign to specific pieces of content.
UTM codes are also known as UTM parameters, or tracking tags, because they help you "track" website traffic from its origin.
Now, you might be thinking, "Ginny, I have HubSpot, so I already know if my website traffic is coming from Google, email, social media, and similar marketing channels. What does a UTM code tell me that I don't already know?
HubSpot Marketing Hub provides you with these high-level sources of traffic, but this tool also helps you drill down into specific pages and posts within these traffic sources.
UTM Code Example
If you're promoting a campaign on social media, for example, you'll know how much traffic came from social media. Building a UTM code, however, can tell you how much of that traffic came from Facebook, or even a particular post on Facebook.
Here's an example of a URL with its own UTM code highlighted in orange at the end of the URL below:
http://bit.ly/2I5Wpix?utm_campaign=blogpost &utm_medium=social&utm_source=facebook
In the example above, you're saying that once traffic comes in from people who click this link, the traffic should be attributed to Facebook. The "medium" is social media, while the "source" is Facebook.
Adding these snippets of code after the question mark above doesn't affect anything on the page -- it just lets your analytics program know that someone arrived through a certain source inside an overall marketing channel, as part of a specific campaign.
What can UTM codes track?
UTM codes can track a medium and a source within that medium. Where it gets more flexible is in the language you use to describe that source. Maybe you want to attribute website traffic to a social network, a type of content, or even the exact name of an advertisement on the web.
Here are the five things you can track with UTM codes and why you might track them:
1. A Campaign
Campaign-based tracking tags group all of the content from one campaign in your analytics. The example UTM code below would help you attribute website traffic to links that were placed as a part of a 20% discount promotion you're hosting.
Example: utm_campaign=20percentpromocode
2. A Source
A source-based URL parameter can tell you which website is sending you traffic. You could add the example code below to every link you post to your Facebook page, helping you to track all traffic that comes from Facebook.
Example: utm_source=Facebook
3. A Medium
This type of tracking tag informs you of the medium that your tracked link is featured in. You can use the example UTM code below to track all traffic that comes from social media (as opposed to other mediums, like email).
Example: utm_medium=socialmedia
4. A Piece of Content
This type of UTM code is used to track the specific types of content that point to the same destination from a common source and medium. It's often used in pay-per-click (PPC) campaigns or with two identical links on the same page, as shown in the sample UTM code below.
Example: utm_content=sidebarlink or utm_content=headerlink
5. A Term
A term- or keyword-based tracking code identifies the keywords you've paid for in a PPC ad. If you pay for a Google Ads campaign to rank under the keyword, "marketing software," you might add the following UTM code to the end of the link you submit to Google to run this ad.
Example: utm_term=marketing+software
The best part about UTM parameters is that you can make any combination you like of these code -- use the bare minimum (campaign, source, and medium) to track all of your links, or use all of them to get super specific about your tracking. Clearly, you can use a combination of UTM parameters in lots of ways:
- Track the success of certain marketing initiatives.
- See how well your social channels promote your content versus when your followers promote your content.
- Measure the effectiveness of guest posting referral traffic.
- Track the same piece of content across multiple marketing channels.
- See where most people click on your internal links in a blog post.
Okay, so you're on board with UTM codes ... but how the heck do you set them up? It's easy. Below are instructions for setting up and measuring UTM parameters in HubSpot and Google Analytics.
How to Build UTM Codes in HubSpot
1. Navigate to your Analytics Tools.
In your Marketing Hub dashboard, select "Reports" on the top navigation bar. Then select "Analytics Tools" in the dropdown, as shown below.

2. Open the Tracking URL Builder.
In the menu of analytics tools that appears, look to the very bottom-righthand corner. You'll see the option, "Tracking URL Builder." Click this option at the bottom of the page, as shown in the red box below.
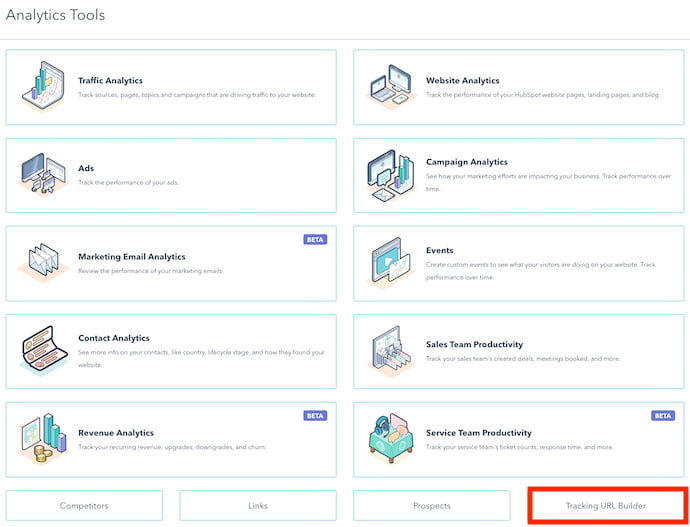
3. Open the Tracking URL form to create a new UTM code.
Whenever you create a web campaign that includes at least one UTM code, you'll see this campaign listed on the page shown below. This page outlines a tracking tag's source, medium, term, content, and creation date, which you can see along the bottom of the screenshot below. Click "Create Tracking URL" in the top-righthand corner.
![]()
4. Fill in each attribute of your UTM code and click "Create."
In the form that appears, fill in the URL, Campaign, Source, and Medium fields. If you'd like to add Content and Term, you can do so in the bottom two fields of this form. When you're done, you'll see an orange "Create" button become available at the bottom. Click it, and HubSpot will log your UTM code as a new campaign, and this link will ready to include on any webpage from which you want to track the traffic.
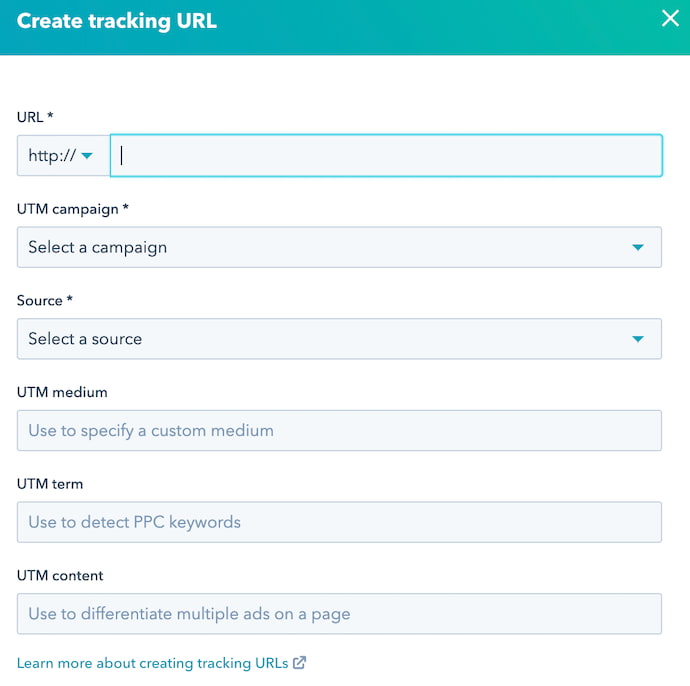
5. Use the shortened link in your marketing campaign.
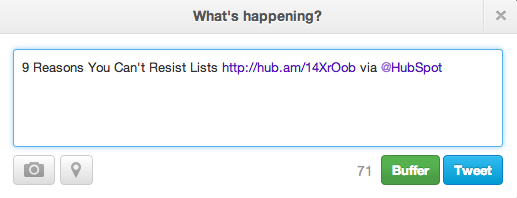
6. Measure your success.
You can track your UTM parameters in your Traffic Analytics dashboard under "Other Campaigns," as shown below. Click on the individual campaign to break down the source and medium.
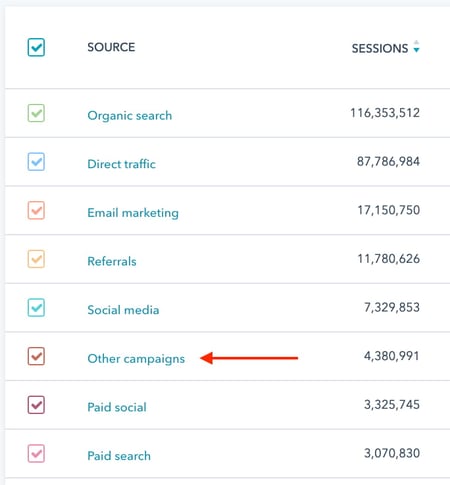
As you can see in the second image, below, the name of the campaign appears to the left -- based on the text in the UTM code you created -- with the traffic from people who used each URL to arrive at your campaign's main webpage.
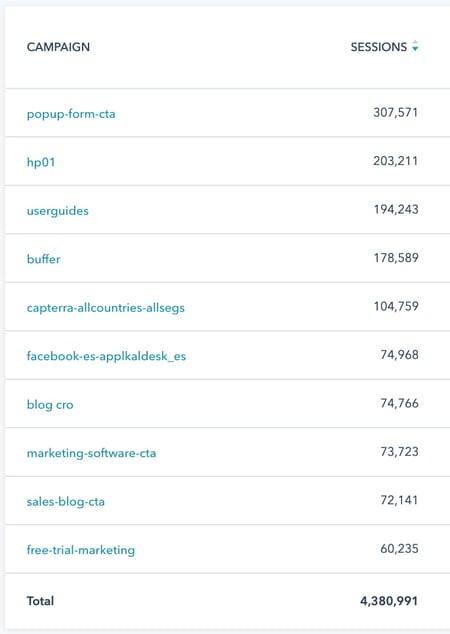
How to Build UTM Codes in Google Analytics
1. Open Google's Campaign URL Builder.
There are three different types of tracking tags you can create in Google, two of which help you track traffic to new apps on app marketplaces. You'll be using the Google Analytics Campaign URL Builder -- the third option on this list.
2. Fill in each link attribute in the following form.
Visit the page linked above and click the the link to see to this URL builder. Then, you'll see the UTM builder shown below. Add the URL, Campaign, Source, and Medium information into their respective boxes.

3. Use the link in your marketing campaign.
If you'd like to shorten it, you'll need a tool like bit.ly ... or just use HubSpot's URL Builder if you're a HubSpot customer.
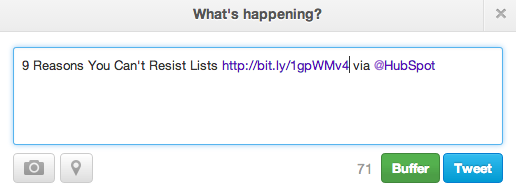
4. Measure your success.
If you already have Google Analytics set up for your site, Google will automatically track incoming campaigns. Like in HubSpot, you can access them under "Audience," then "Sources," then "Campaigns." Click on each campaign to view the source and medium.
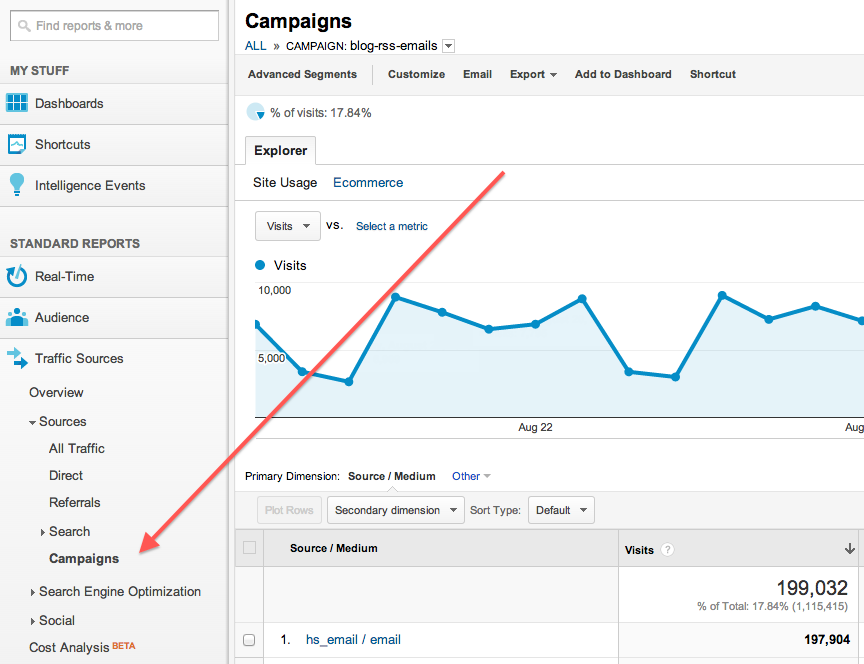
And that's it -- you'll have custom tracking codes set up and running in no time! In a few weeks, you'll be able to make a case for what you need because you'll have the right metrics available.


No comments:
Post a Comment