Recently, someone sent me a blog post that helped them get to inbox zero -- for good.
"It takes about 15 minutes to set up, but might change how you work with email forever," claimed the post's author, Andreas Klinger. I could hardly wait to try it out.
I couldn't be more pleased with the results. I made it to inbox zero in a single afternoon -- and when it happened, I almost leapt out of my chair in excitement.
The best part? I've been able to maintain an empty inbox pretty easily ever since. Emails aren't slipping through the cracks like they sometimes used to. I'm also able to keep better track of all the emails I've sent that I'm need a reply or have to follow up on in some way.
Basically, it's awesome. And I'd like to share that awesomeness with you.
In this post, I'll show you how to organize your Gmail inbox according to Klinger's method so it's clean, systematized, and easy to navigate -- making you a more efficient, productive, and overall happier human being. I'll also show you how I adapted his labeling system for content marketers.
Here's What It Looks Like
Before we get into the nitty-gritty, let's go over the basic methodology:
- You set up multiple inboxes in Gmail and give each of them a name, like "Needs Action/Reply" and "Awaiting Response."
- Your general inbox will then appear the left, and your labeled inboxes (which Gmail calls "panes") will appear on the right, like so:
- You know that yellow star icon you can press to mark an email as important? Turns out you can turn on other colored stars and icons in Gmail, too, like bangs (i.e. exclamation points) and question marks. Gmail calls these icons "special stars." In this methodology, each pane is represented by a different special star.
- Every time you get a new email in your inbox, you'll want to:
- Reply to the ones you can right away. For those you want to keep track of as "Awaiting Reply" or "Delegated," mark with the appropriate special star.
- Label the emails you need to deal with later by marking them with the appropriate special star.
- For the ones that you don't need to deal with or aren't current, either archive them without special stars or delete them entirely.
- In the end, archive everything. This way, your inbox stays at zero and everything else is either in its designated pane, archived, or deleted.
The result? A clean inbox that lets you easily triage your emails.
Here's how to set this up in Gmail.
The Step-by-Step Guide to Getting to Inbox Zero in Gmail
Step 1: Prepare for your new inbox layout.
To make this whole process work, you'll need to get rid of the Social and Promotions tabs. (Pro Tip: If you're worried about getting an onslaught of social notifications and promotional emails in your inbox each day, then take this opportunity to set up filters so your social notifications are automatically archived or deleted, and mass unsubscribe to the promotional emails you don't read using a tool like Unroll.Me.)
In "Settings," go to the "Inbox" tab and do the following:
- Change the Inbox Type to "Default."
- Deselect all the tabs (except "Primary").
- Choose "No Markers."
- Choose "Don't Override Filters."
Click "Save Changes," and Gmail will automatically reload.
Step 2: Make the display density of your inbox compact.
Click the gear icon and choose "Compact" from the dropdown menu.
Step 3: Enable multiple inboxes.
Click the gear icon and choose "Settings" from the dropdown menu. Go to the "Labs" tab, and enable multiple inboxes. (These are the different "panes.")

Scroll to the bottom and click "Save Changes."
Step 4: Turn on the right special stars.
In "Settings," go to the "General" tab and scroll down until you see the section labeled "Stars." Add the stars you want to use to represent each of your panes.
As a content marketer, I chose:
- Yellow bang: for "Needs Action/Reply"
- Red bang: for "Needs Action/Reply" items that are urgent
- Purple question mark: for "Awaiting Reply" (so I can follow up if needed)
- Green star: for "To Write"
- Blue star: for "To Edit"
- Orange guillemet (double arrow): for "Delegate," meaning emails I delegated to someone else (so I can follow up if needed)
Not a content marketer? Klinger uses the pane names "Needs Action/Reply," "Awaiting Reply," "Delegated," and "Scheduled" (for any arranged meetings, flights, event tickets, calls, and so on).
Scroll to the bottom and click "Save Changes."
Step 5: Set up filters to pull emails with your special stars into the right panes.
In "Settings," go to the "Multiple Inboxes" tab. Each pane represents one of your multiple inboxes (up to 5), and you can name and arrange them any way you choose.
Here's what I did:
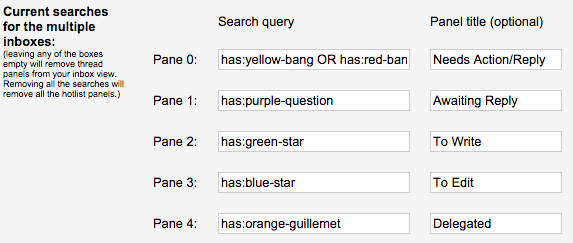
Notice how I used "OR" so different stars could go into the same pane: yellow bang for important action items and red bang for urgent action items.
Here's a list of all the possible search queries:
- has:yellow-star
- has:red-star
- has:orange-star
- has:green-star
- has:blue-star
- has:purple-star
- has:yellow-bang
- has:red-bang
- has:purple-question
- has:orange-guillemet
- has:green-check
- has:blue-info
Pro Tip: If you use the Gmail mobile app frequently, Klinger suggests using the default yellow star for important action items because it's the only special star supported by the mobile app.
While you're still in the "Multiple Inboxes" tab, make the maximum page size whatever you'd like (I do 20 conversations per page), and position panels on the right side of the inbox.
Click "Save Changes," and you'll be taken back to your inbox.
Now for the fun part.
The Road to Inbox Zero
Everything you've done to this point is to set yourself up for getting to inbox zero. Right now, you're probably looking at hundreds, maybe thousands of emails in your inbox.
Don't be overwhelmed.
You will get to zero, but you need to take care of it right now. It's actually not that hard. And trust me, it feels good. Here are Klinger's helpful instructions:
Go through the first two or three pages of your inbox.
Do one of three things with each email:
- Mark it with a special star, and then archive it. This will send it to the appropriate pane while removing it from your general inbox.
- Archive it without using a special star. This will keep the email saved, but it'll clear it from the home page.
- Delete it.
One of the best parts about special stars (as opposed to labels) is that you don't need to click into an email or follow multiple steps to mark it with a special star.
Instead, simply click the blank star to the right of the sender name -- and keep clicking to scroll through all your special stars until you land on the one you want.
It'll take a few seconds, but that email will then show up in the appropriate pane. Remember to archive the email once you've marked it with a special star so it clears from your general inbox.
Once you've gone through the first few pages of your inbox and you feel like you don't have any more important emails, it's time for what Klinger calls "the daring move."
Archive everything else.
Select all of your emails by clicking the check box on the top left. Confirm that you really did mean all those thousands of emails, not just the current page.
Then, click "Archive."
POOF.
Did You Try This?
We'd love to hear your experience in the comment section below. And if it's been working for you, share your success with these ready-made tweets:
Thousands of emails later, I just achieved #inboxzero. Here's how: http://bit.ly/1dxpcJ6 [Click to tweet.]
I did it: I made it to #inboxzero! Here's how: http://bit.ly/1dxpcJ6 [Click to tweet.]
How to Get to #InboxZero in Gmail, Once and For All: http://bit.ly/1dxpcJ6 [Click to tweet.]
Read more...
via IFTTT
No comments:
Post a Comment